Table of Contents
VirtualBox
VirtualBox allows to create Virtual Machine.
From Synaptic, install the package virtualbox.
In the following steps it's assumed:
- host: Linux OS;
- guest: Windows OS.
Installing the iso-file
First of all, it's necessary to create a New VirtualBox for the specific OS that will be installed within it.
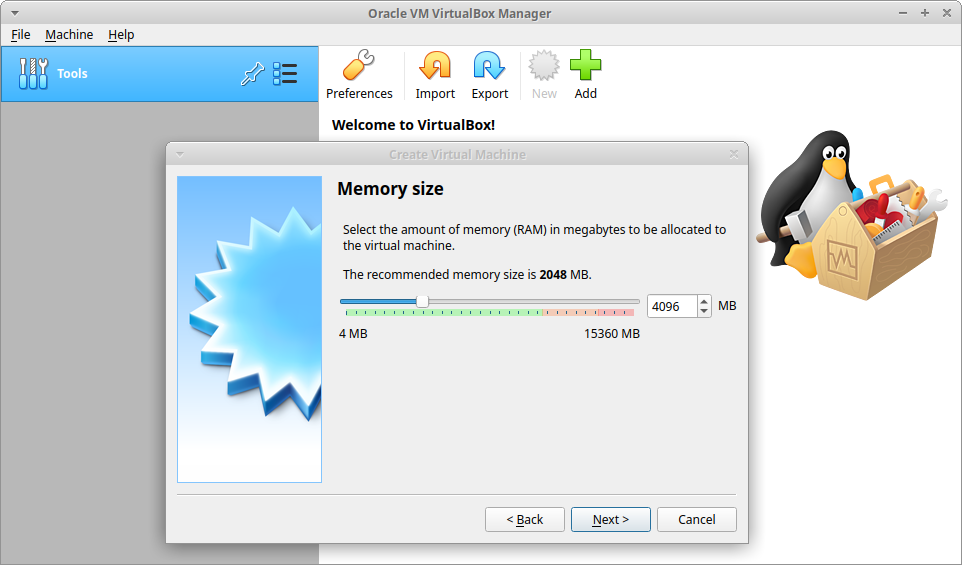
Info: the amount of RAM goes with powers of two: 2¹¹ = 2048 MB; 2¹² = 4096 MB; 2¹³ = 8192 MB.
Once the VirtualBox is configured, it's now possible to Start it in order to install the iso-file.
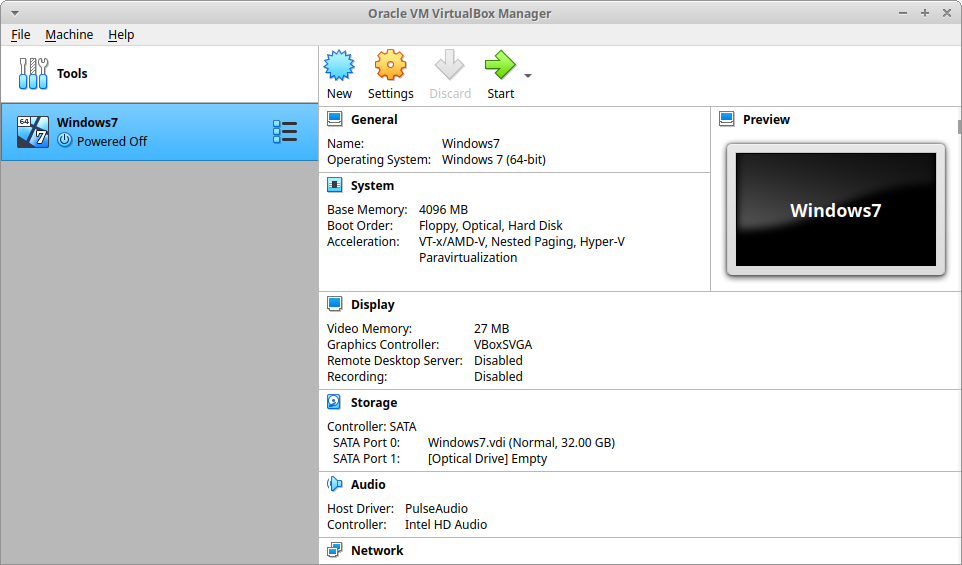

Once the guest OS is installed, Remove the iso-file.
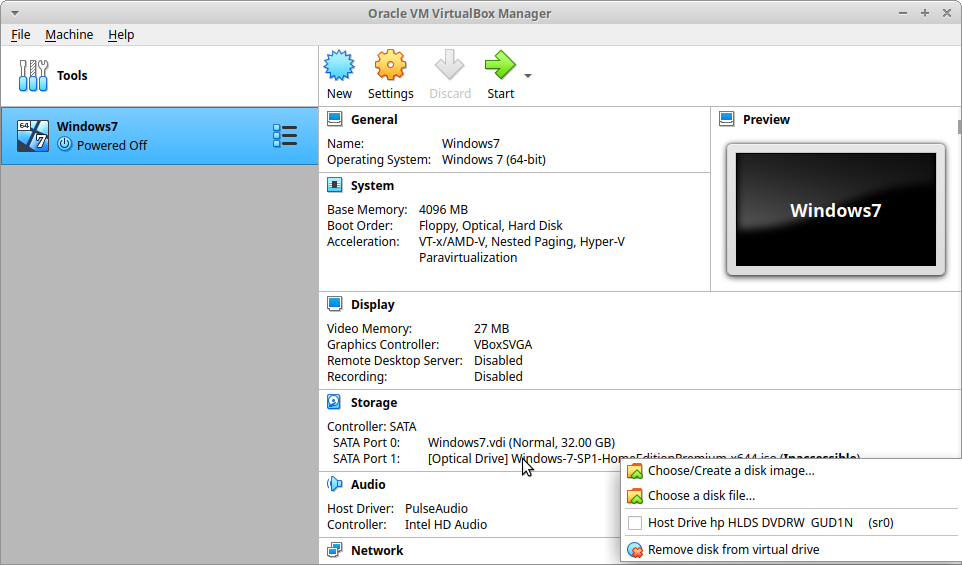
Installing/Updating the Guest Additions
Guest Additions provide, among other things, the following features between the host and the guest:
- shared folders;
- drag'n'drop;
- shared clipboard;
- automatically adjustment of the video resolution of the guest display.
From Synaptic, install the package virtualbox-guest-additions-iso.
Then, from within the VirtualBox of the guest OS, go to Devices > Insert Guest Additions CD image… and select to install the *.exe file.
Tip: When a new update of the Guest Additions is downloaded (in the host OS), repeat the above procedure to install it.
Using the left Ctrl key
To be able to use the left Ctrl key, in combination with other keys as a shortcut for commands as copy, cut, paste, check that is not been reserved for the Host key in File > Preferences > Input Virtual Machine.